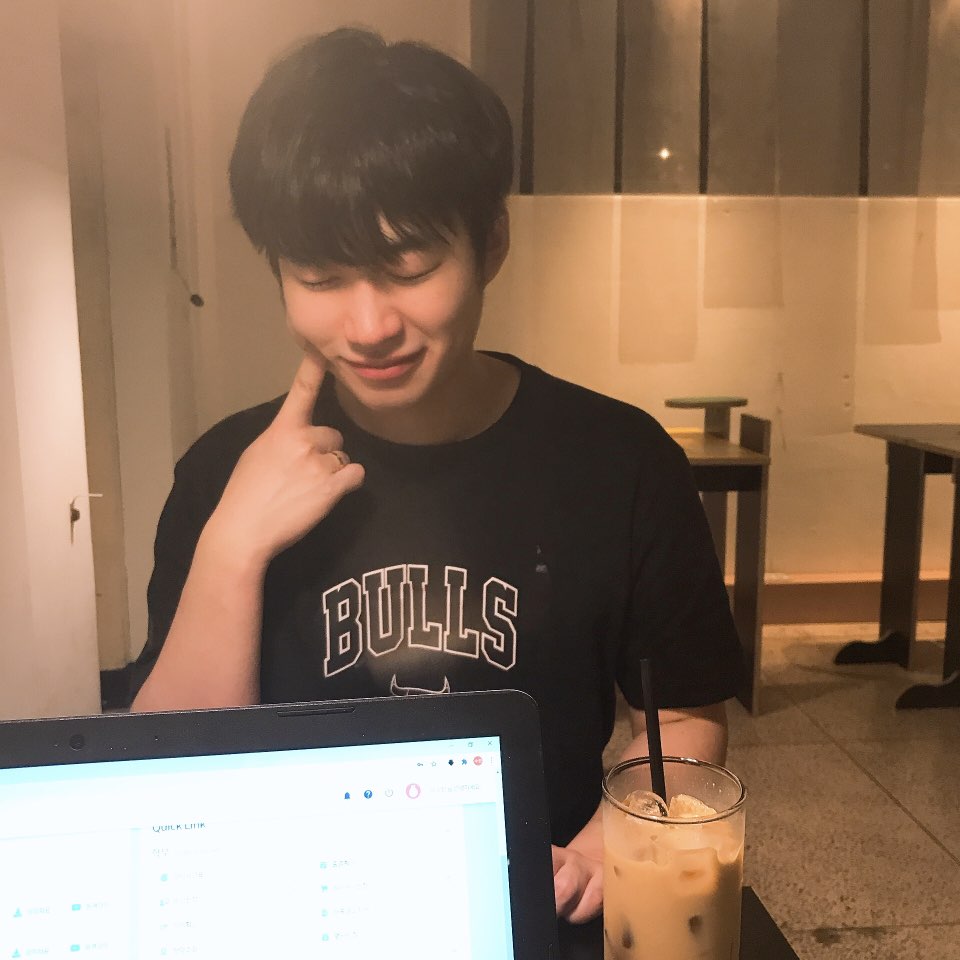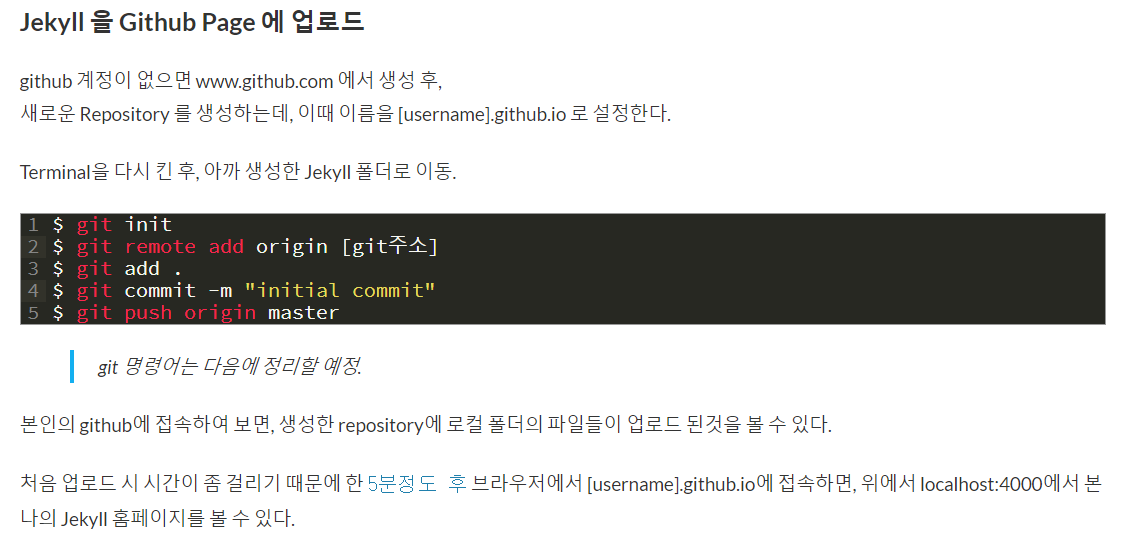Start Githubblog
title: GitHub 블로그 시작하기 layout: single author_profile: true read_time: true comments: true share: true related: true categories:
- Jekyll toc: true toc_sticky: true toc_label: 목차 description: 깃 블로그 하는 방법을 기술하고 깃 블로그란 무엇인지 GitBlog와 Jekyll란 무엇인지 또한 로컬 개발 환경을 위한 루비설치를 어떻게 하는지 _config.yml 세팅 등 깃 블로그를 처음 시작할때 겪었던 어려움을 극복하는 페이지 article_tag1: GitHub(GitBlog) 블로그 article_tag2: minimal-mistakes article_tag3: Jekyll article_section: 깃 블로그 따라하기 meta_keywords: 깃블로그,GitBlog,GitHub블로그,minimal-mistakes,Jekyll last_modified_at: 2020-01-23T00:00:00+08:00 —
기존에 하던 깃 블로그에서 모바일 구간 깨지는 이슈를 수정하고 디자인적인 아쉬움을 보완하고자 하였습니다. 또한 GitBlog 새로운 테마를 세팅하면서 겪었던 어려움을 공유하고 누구나 바로 Github 블로그에 자신의 글을 쉽게 올릴 수 있도록 글을 공유합니다.
Step 1: 깃 블로그란
깃 블로그란 Github 저장소에 저장된 html 파일과 같은 정적 웹 문서들을 GitHub에서 무료로 웹에서 볼 수 있도록 호스팅 서비스를 제공해 주는 것입니다. 때문에 Github을 이용하는 사용자들은 누구나 고유의 정적 웹 사이트 1개를 가질 수 있습니다. 계정이 없다면 Github 에서 Github계정 생성합니다. 계정을 만들고 신규 Repository를 {Git ID}.github.com 으로 세팅합니다.
Please Note: 해당 포스트는 어느 정도 깃의 사용법을 알고 있다는 가정하에 작성하였습니다.
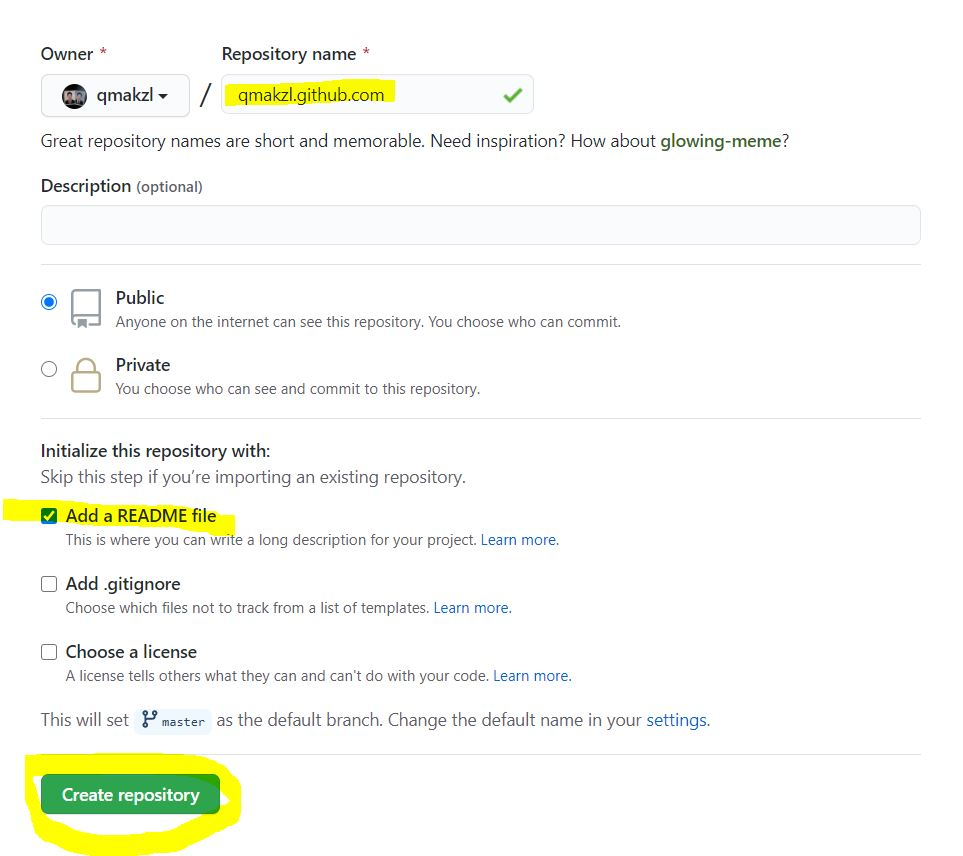
정상적으로 생성되었다면 세팅 메뉴 중 하단 GitHub Pages가 그림과 같이 활성화되어있을 것입니다.
https://github.com/{ Git ID }/{ Repository 이름 }/settings

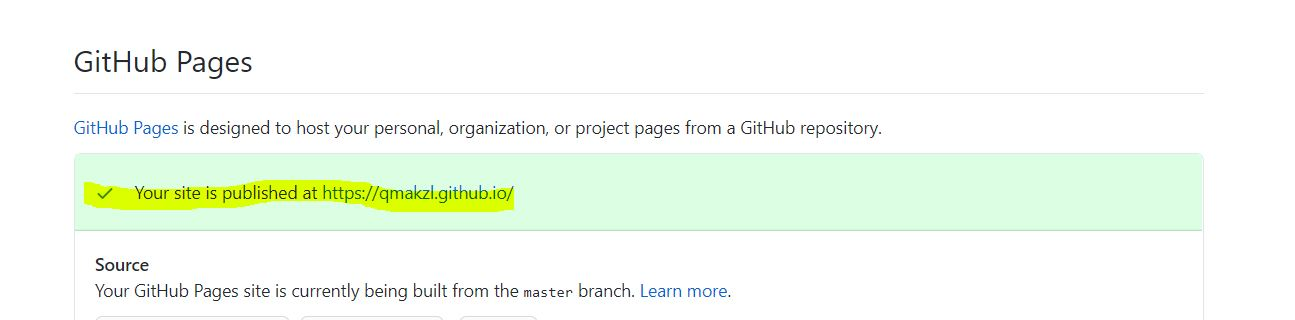
위 그림과 같이 정상적으로 반영 되었다면 https://{ Git ID }.github.io/ URL 접근 가능합니다.
Step 2: GitBlog와 Jekyll
이러한 Github page에 Jekyll을 결합한다면 좀 더 생산적이고 강력한 블로그를 만들 수 있습니다. Jekyll이란 HTML(.html), Markdown(.md) 등 다양한 포맷의 텍스트들을 읽고 가공하여 자신의 웹 사이트에 바로 게시할 수 있게 해주는 Rubby언어로 만들어진 하나의 텍스트 변환 엔진이라고 보면 됩니다. 쉽게 말해 html을 모르더라도 공부하기 비교적 수월한 markdown 파일을 작성하면 알아서 html파일로 변환되어 웹 서비스를 구축해 준다고 생각하면 됩니다. 지킬을 사용하여 게시글을 작성한다면 웹 사이트를 효율적으로 구성할 수 있습니다. Jekyll은 Github의 내부 엔진이기 때문에 Github page에서도 자연스럽게 동작합니다. 감사하게도 이러한 jekyll을 가지고 사용자들이 다양한 테마를 미리 만들고 공유하여 디자인에 대해 깊은 고민은 하지 않게 해주었습니다. 주소는 아래와 같습니다.
http://jekyllthemes.org/
http://themes.jekyllrc.org/
https://jekyllthemes.io/
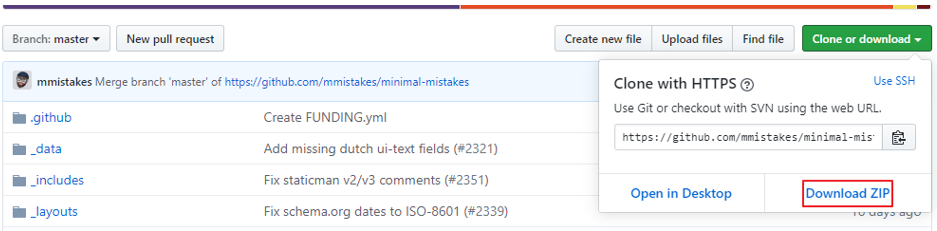
다운로드한 minimal-mistakes테마 Zip파일을 Step1에서 생성한 Repository하위에서 압축 해제합니다.
Step 3: 로컬 개발 환경을 위한 루비설치
Jekyll은 하나의 동적 객체 지향 스크립트 프로그래밍 언어인 Ruby로 작성되었기 때문에 로컬 개발 환경 세팅을 위해서는 Rubby 설치가 필요합니다. 필자는 https://rubyinstaller.org/downloads/ 해당 사이트에서 2.5.7 버전으로 받아 설치하였습니다. 이제 minimal-mistakes테마를 다운받고 압축해제 하였던 폴더 위치로 이동합니다. 이 후 cmd창을 열어 아래 명령어를 차례로 실행합니다. 꼭 Gemfile이 있는 위치에서 실행하여야 합니다.
# gem install bundler
# bundle
# jekyll serve

정상적으로 설치가 되었다면 이제 http://localhost:4000/ 으로 해당 테마를 확인할 수 있습니다.
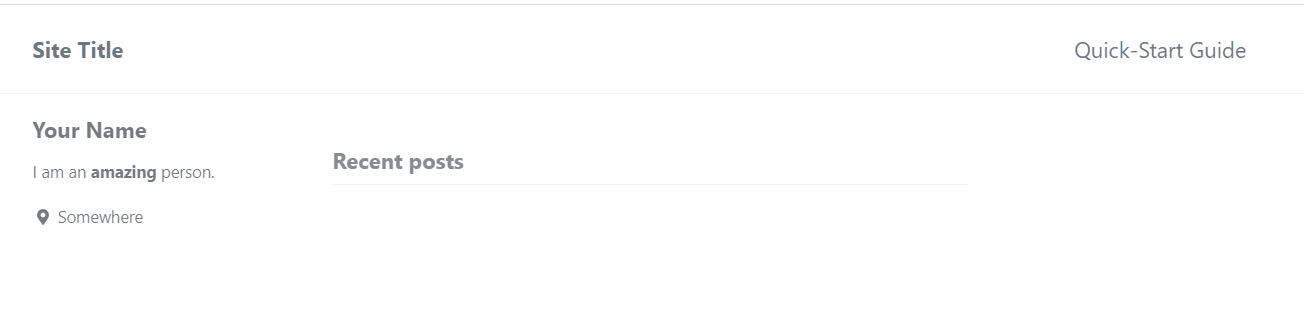
Please Note: Rubby 버전에 따라 안되는 케이스가 발생하여 2.5.7로 진행하였습니다. 로컬 서버 포트를 4000에서 다른것으로 바꾸고 싶다면 # jekyll serve –port {원하는 포트 번호} 명령어로 서버를 실행하면 됩니다.
Tip: 기존 로비가 설치되어있고 플러그인 의존성 이슈가 발생하여 특정 버전은 안된다고 나온다면 아래와 같은 명령어로 전체 삭제 후 플러그인 재설치를 해주면 됩니다.
# gem uninstall -aIx ( 설치된 플러그인 전체 삭제 명령어 )
# gem uninstall { 충돌한 플러그인 명 } ( 특정 플러그인 삭제 명령어 )
이제 Git에 push를 진행하기 전에 압축 해제한 파일 중 불필요한 파일들을 삭제하겠습니다.
.github
test
.editorconfig
.gitattributes
.travis.yml
CHANGELOG.md
docs( 샘플 파일들이 들어가 있는 폴더로 우선 나중을 위해 다른 곳으로 옮겨줍니다. )
push를 진행하면 이제 https://{GitID}.github.io 주소로 같은 화면을 볼 수 있습니다.
push 방법!
Step 4: Sample 게시물 확인
이전에 이동했덩 docs폴더안 _post폴더를 우리 _post에 덮어 씌운 후 jekyll 서버를 재시작 합니다. 그렇다면 이제 http://localhost:4000/ 에서 블로그 게시물 디자인에 참고할 만한 다양한 샘플 포스트를 확인할 수 있습니다.
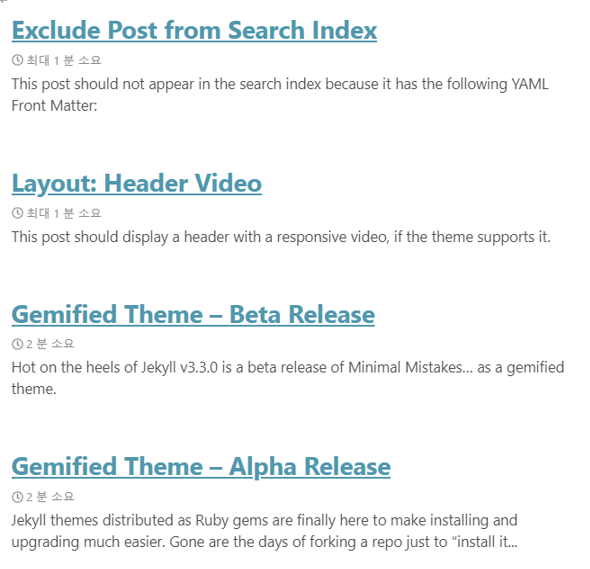
블로그 게시물에 대한 네이밍 규칙은 YEAR-MONTH-DAY-title.md입니다. 추후 _post폴더 아래에 게시물을 작성할 때 해당 형식을 지켜 작성해야합니다.
Please Note
필자는 블로그 페이지 작성이 목적이라 .md파일 작성법 및 Jekyll에 대해 깊게 포스팅 하지 않겠습니다. .yml로 된 파일이나 .md 같은 markdown언어에 대해서 공부하고 싶을 경우를 대비하여 공식 사이트 주소는 남겨드리겠습니다.
YAML : https://yaml.org/
Liquid 문법 : https://shopify.github.io/liquid/
Jekyll 폴더구조 : https://jekyllrb-ko.github.io/docs/structure/
# gem install bundler
# bundle
# jekyll serve
Step 5: 프로젝트 세팅
_config.yml 수정
지킬 테마에서 자신의 블로그 페이지에 맞게 커스텀 하기위해 _config.yml 을 수정하였습니다. 웹에대한 기본 지식이 있다면 어디를 수정하면 어디가 반영 될 지 직관적으로 알 수 있게 되어있습니다. 꼭 수정해 주어야 하는 부분만 포스팅 하고 이 외 수정한 부분은 아래 주소에서 확인하시기 바랍니다. https://github.com/7271kim/7271kim.github.com/blob/master/_config.yml
minimal_mistakes_skin : "mint" # 태마 색 설정 "air", "aqua", "contrast", "dark", "dirt", "neon", "mint", "plum", "sunrise"
# Site Settings
locale : "ko-KR"
title : "JAVA Blog" # Meta 태그에 들어가는 영역 , masthead_title등이 없으면 기본값으로 나온다.
title_separator : "|" # 타이틀 사이 구분자 <title>Welcome to Jekyll | Minimal Mistakes</title> 해당 형식으로 들어갑니다.
subtitle : "Version 1.0" # 타이틀 아래에 나올 작은 글씨
name : "이윤기" # 맨 하단 이름 찍히는 영역
description : "JAVA와 여러가지 개발을 공부하는 블로그" # Meta 태그에 들어가는 영역
url : "https://qmakzl.github.io/" # GitBlog 호스트 주소
baseurl : # subPath https://qmakzl.github.io/blog라고 하고 싶을 시 "/blog" 라고 적는다.
repository : "qmakzl/qmakzl.github.com" # GitHub username/repo-name
teaser : # "/assets/images/senior-couple-4723737_640.jpg" # 홈페이지 기본 티져 이미지
logo : # 타이틀 옆에 작게 들어갈 이미지.
masthead_title : "기록하는 개발자 Blog" # 홈페이지 최 상탄에 들어갈 타이틀
breadcrumbs : true # 브래드크럼 사용 여부 true, false (default) , _data/ui-text.yml에 다국어 지원 가능합니다.
words_per_minute : 200 # 해당 포스트 읽는데 걸리는 시간을 계산하기 위해 대락 분당 읽는 수가 몇글자가 될지 적는 공간.
# Site Author
author:
name : "이윤기"
avatar : "/assets/images/profile/poto.jpg" # 프로필 이미지
bio : "꾸준히 공부하는 개발자입니다. <br> 블로그 포스트 글에서 잘못된 부분이나 수정했으면 하는 부분, 적극적으로 댓글 남겨주신다면 감사하겠습니다."
location : "Republic of Korea"
email : "qmakzl@naver.com"
links:
- label: "Email"
icon: "fas fa-fw fa-envelope-square"
#url: mailto:qmakzl1@naver.com
- label: "Website"
icon: "fas fa-fw fa-link"
url: "http://qmakzl.github.com/"
- label: "Twitter"
icon: "fab fa-fw fa-twitter-square"
# url: "https://twitter.com/"
- label: "Facebook"
icon: "fab fa-fw fa-facebook-square"
#url: "https://www.facebook.com/"
- label: "GitHub"
icon: "fab fa-fw fa-github"
url: "https://github.com/qmakzl"
- label: "Instagram"
icon: "fab fa-fw fa-instagram"
url: "https://instagram.com/yungi_baby"
# Site Footer
footer:
links:
- label: "Email"
icon: "fas fa-fw fa-envelope-square"
url: mailto:qmakzl1@naver.com
- label: "Twitter"
icon: "fab fa-fw fa-twitter-square"
# url:
- label: "Facebook"
icon: "fab fa-fw fa-facebook-square"
# url: "https://www.facebook.com/"
- label: "GitHub"
icon: "fab fa-fw fa-github"
url: "https://github.com/qmakzl"
- label: "GitLab"
icon: "fab fa-fw fa-gitlab"
# url:
- label: "Bitbucket"
icon: "fab fa-fw fa-bitbucket"
# url:
- label: "Instagram"
icon: "fab fa-fw fa-instagram"
url: "https://instagram.com/yungi_baby"
# Defaults Post들에 적용될 기본 설정들
defaults:
# _posts
- scope:
path: ""
type: posts
values:
layout: single
author_profile: true
read_time: true
comments: true
share: true
related: true
# _pages
- scope:
path: "_pages"
type: pages
values:
layout: single
author_profile: true
Tip: config.yml 설정에 대한 공식 사이트
https://mmistakes.github.io/minimal-mistakes/docs/configuration/
navigation 설정
기본 파일은 상단 네비게이션 설정이 되어있지 않습니다. _data/navigation.yml, _config.yml 파일, _pages를 수정하여 Categories, Tag, About이 노출되도록 해보겠습니다.
_data/navigation.yml 수정
원하는 네비게이션 url을 설정해 줍니다. http://naver.com과 같이 상대경로가 아닌 절대경로도 가능합니다. https://github.com/7271kim/7271kim.github.com/blob/master/_data/navigation.yml
main:
- title: "Categories"
url: /categories/
- title: "Tags"
url: /tags/
- title: "About"
url: /about/
- title: "연도별 포스트"
url: /posts/
_pages 폴더 및 필요한 .md파일 생성
이제 카테고리, 테그, about 등 필요한 페이지 정보들을 삽입합니다. 요약해서 말하면 permalink에 쓰여진 url로 요청이 들어오면 layout에 지정된 즉 _layout에 존재하는 {파일명}.html을 불러와 삽입합니다.
https://github.com/7271kim/7271kim.github.com/tree/master/_pages
category-archive.md에 대한 예시
---
title: "Posts by Category"
layout: categories
permalink: /categories/
author_profile: true
---
_config.yml 수정
하단 defaults: 부분에 _pages 부분을 추가합니다. https://github.com/qmakzl/qmakzl.github.com/blob/master/_config.yml
defaults:
# _posts
- scope:
path: ""
type: posts
values:
layout: single
author_profile: true
read_time: true
comments: true
share: true
related: true
# _pages
- scope:
path: "_pages"
type: pages
values:
layout: single
author_profile: true
js 빌드를 위한 설정
minimal-mistakes 테마의 경우 node.js를 이용하여 js를 쉽게 minify하거나 원하는 js 플러그인들을 하나의 파일로 합칠 수 있습니다. Node.js를 이용하고 싶지 않을 경우 assets/js/main.min.js에 원하는 스크립트 부분을 추가하면 됩니다. 필자는 Node.js까지 설치하고 /assets/js/custom/custom.js로 추가적인 js 파일을 만들고 템플릿에서 사용할 js를 여기에 집어 넣겠습니다.
Node.js 설치
https://nodejs.org/en/ 해당 사이트에서 Node.js 12.14.0 버전을 다운로드 후 인스톨합니다.
package.json 수정
개발환경은 minify 옵션을 제거하고 파일만 합친 형태로 진행하고 배포시에 minify옵션을 설정하도록 세팅 진행하겠습니다.
https://github.com/qmakzl/qmakzl.github.com/blob/master/package.json
① devDependencies안에 해당 내용을 추가합니다.
concat": "^1.0.3"
② scripts에 하위 내용 추가
"watchDev:js": "onchange \"assets/js/**/*.js\" -e \"assets/js/main.min.js\" -- npm run buildDev:js",
"concat-js": "concat -o assets/js/main.min.js (요약)... assets/js/custom/custom.js(추가부분)",
"buildDev:js": "npm run concat-js && npm run add-banner"
"uglify": "uglifyjs (요약)... assets/js/custom/custom.js -c -m -o assets/js/main.min.js(추가 부분)",
cmd창에서 명령어 실행
package.json이 존재하는 위치에서 해당 명령어를 실행 하면 현재 /assets/js/ 아래에 있는 js파일들이 main.min.js에 합쳐서 나옵니다. uglifyjs 옵션에 대해 더 알고자 한다면 아래 문서를 참고하시면 됩니다. http://fibjs.org/ko/docs/awesome/module/uglify-js.md.html
# npm install
개발시
# npm run watchDev:js
배포시
# npm run build:js
이상으로 블로그를 처음 시작하시는 분들에게 도움이 되었길 바라며 GitBlog 시작하기에 대한 포스팅을 마치겠습니다. 감사합니다.